子供に携帯を渡して動画を見せたりしている時に、画面を触られて違うアプリが起動したり、勝手に早送りや巻き戻されたりして困っていませんか?
iPhone や iPadをお使いなら、新しいアプリを入れたりせずに設定を変えるだけで簡単に、画面タッチやボタン操作を無効にする事が出来るんです。
簡単に使う事の出来る機能ですが、意外と知らない人が多いので書いてみる事にしました。
Apple社以外の携帯などについても同じような機能があるかもしれませんが、今回はApple社に限ってできる方法です。
iPhone や iPad の設定を変えるだけで、画面タッチやボタン操作無効にする方法。
設定方法
画面タッチや、ボタン操作無効にする方法を説明していきますが、まずこれは「アクセスガイド」と言う機能になります。
設定方法ですが、まずiPhoneの(iPadでも同様です)設定画面を開きます。
開いた画面を、下にスクロールしていくと 「アクセシビリティ」という項目が出てきますので、ここをクリックします。
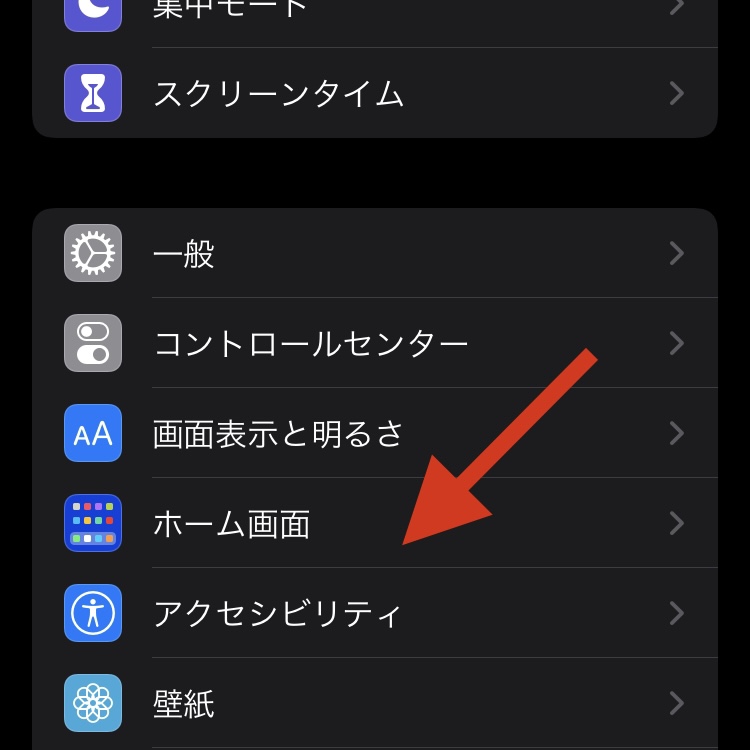
次に、開いた画面を下にスクロールしていくと「アクセスガイド」という項目があるので、ここをクリックします。
(アクセスガイドと書かれたところの右側のところは最初はオフになっています)
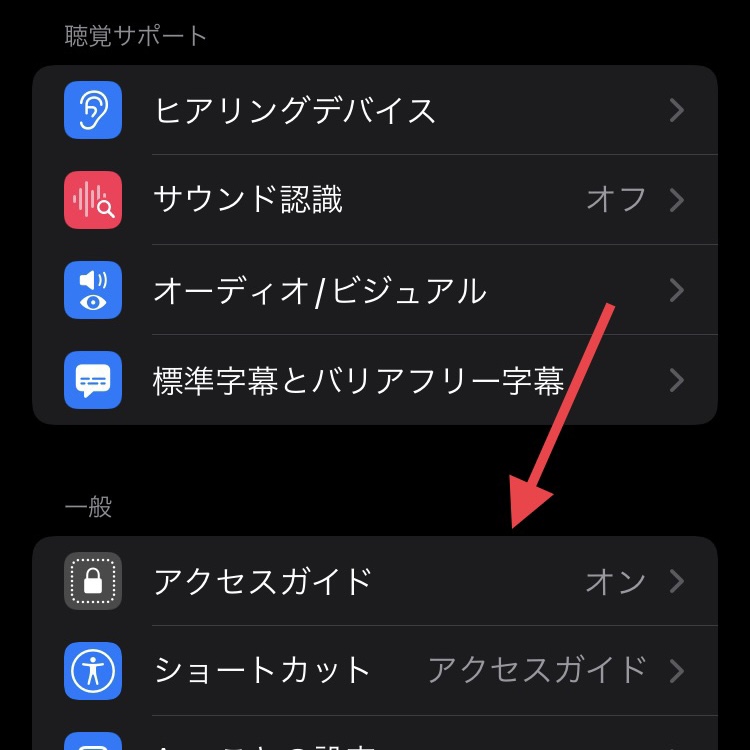
開いた画面に「アクセスガイド」のボタンがあるので、オンにしてください。
後は、画面のパスワードの設定とショートカットがオンになっていれば設定完了です。
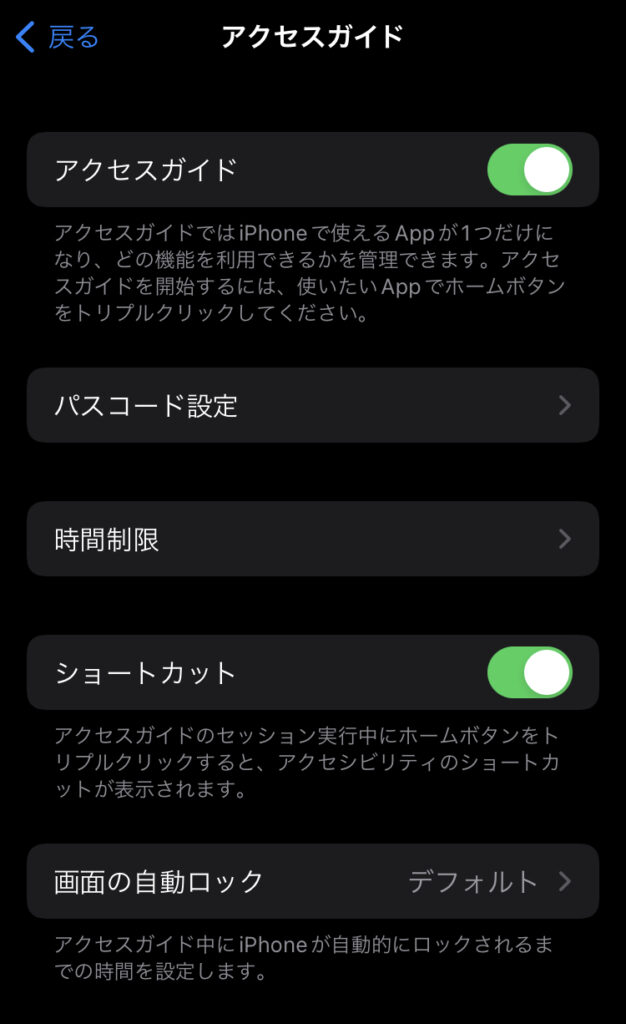
アクセスガイドを使ってみよう
設定が終われば、アクセスガイドを使う方法は簡単です。
画面全体を画面タッチ無効にして使う方法
Amazon の prime Video などのアプリを開いて動画を再生させたら、ホームボタン(ホームボタンのない機種はサイドボタン)を3回押します。
すると画面が少し小さくなり、下に「無効にしたい画面上の領域を円で囲んでください」と書かれた画面になりますので、左下のオプションボタンを押してください。
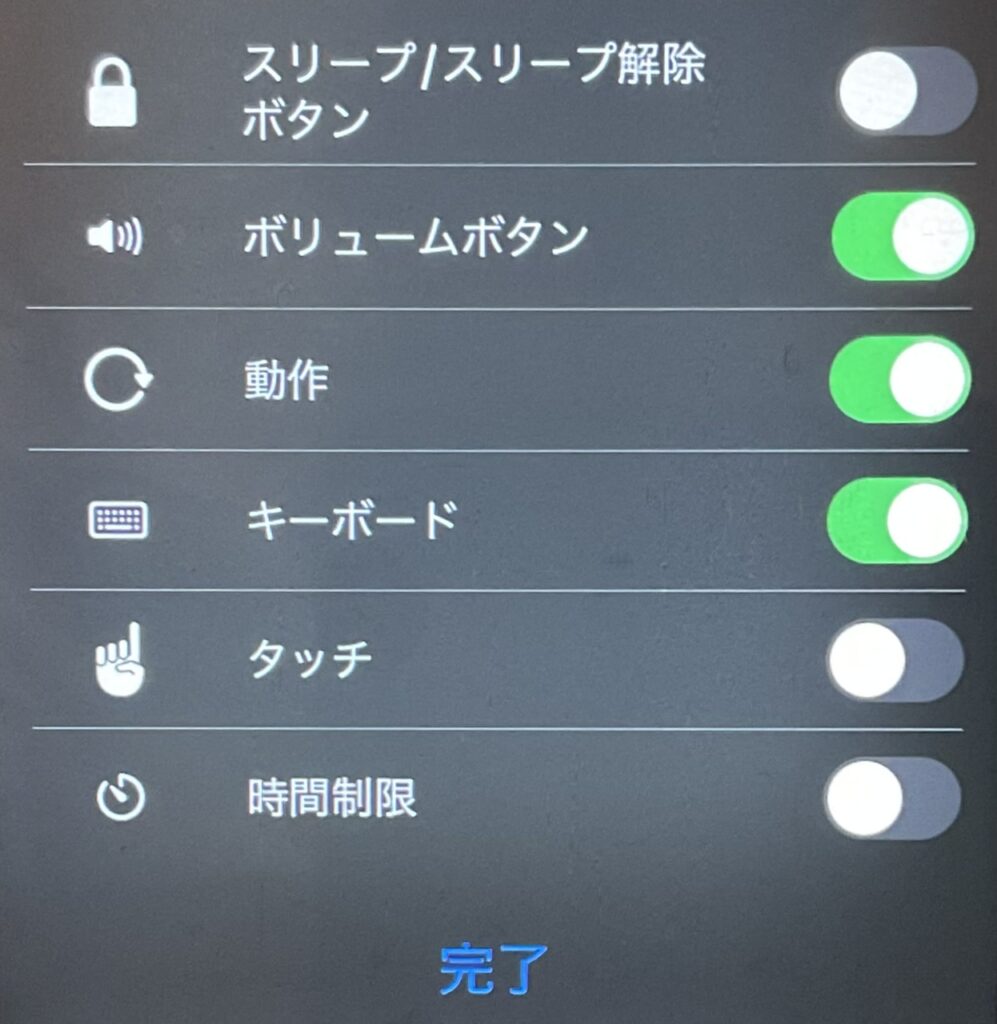
すると、上の写真の画面が出てくるので、「タッチ」のところをオフ(白色)にして下さい。
その上にある「ボリュームボタン」がオフ(白色)になっていると、ボリュームボタンもアクセスガイドを解除しないと操作できなくなりますので、使いやすい設定にしてください。
最後に完了を押せば画面全体を操作無効にしての設定完了です。
あとは動画を再生しながら、ホームボタン(ホームボタンのない機種はサイドボタン)を3回押すとアクセスガイドが開始されますので、画面などを触っても反応しなくなります。
オプション設定は一度設定すると次回も同じ設定のままになりますので、次回からは起動させるボタンの3回押しをするだけで使用できます。
画面の一部を画面タッチ無効にして使う方法
途中までは、全体を画面タッチ無効にする時と同じです。
まず、Amazon の prime Video などのアプリで動画を再生したら、ホームボタン(ホームボタンのない機種はサイドボタン)を3回押します。
すると画面が少し小さくなり、下に「無効にしたい画面上の領域を円で囲んでください」と書かれていますので、無効にしたい箇所を丸や四角に指で囲んでみてください。白く色が変わったところが、画面タッチ無効の領域になりますので、四角く画面全体を白くなるようにすると画面全部がタッチ無効に、丸く囲めば丸く囲んだ所だけ画面タッチ無効になります。
画面の一部をタッチ無効にする場合は、タッチ無効の領域だけ画面が白くなるので少し見にくくなるので、画面全体を無効にする方がおススメです。
あったらいいのに と思う機能ですが、実は設定するだけで使えるのに意外と知らない人も多いので書かせていただきました。
小さなお子様の子育て中には便利な機能かと思うので、試してみてくださいね。
4歳の子供とヘリコプターに乗ったり、手の届く距離のライオンにお肉もあげた、父と2人での九州旅行おすすめスポット紹介はこちら

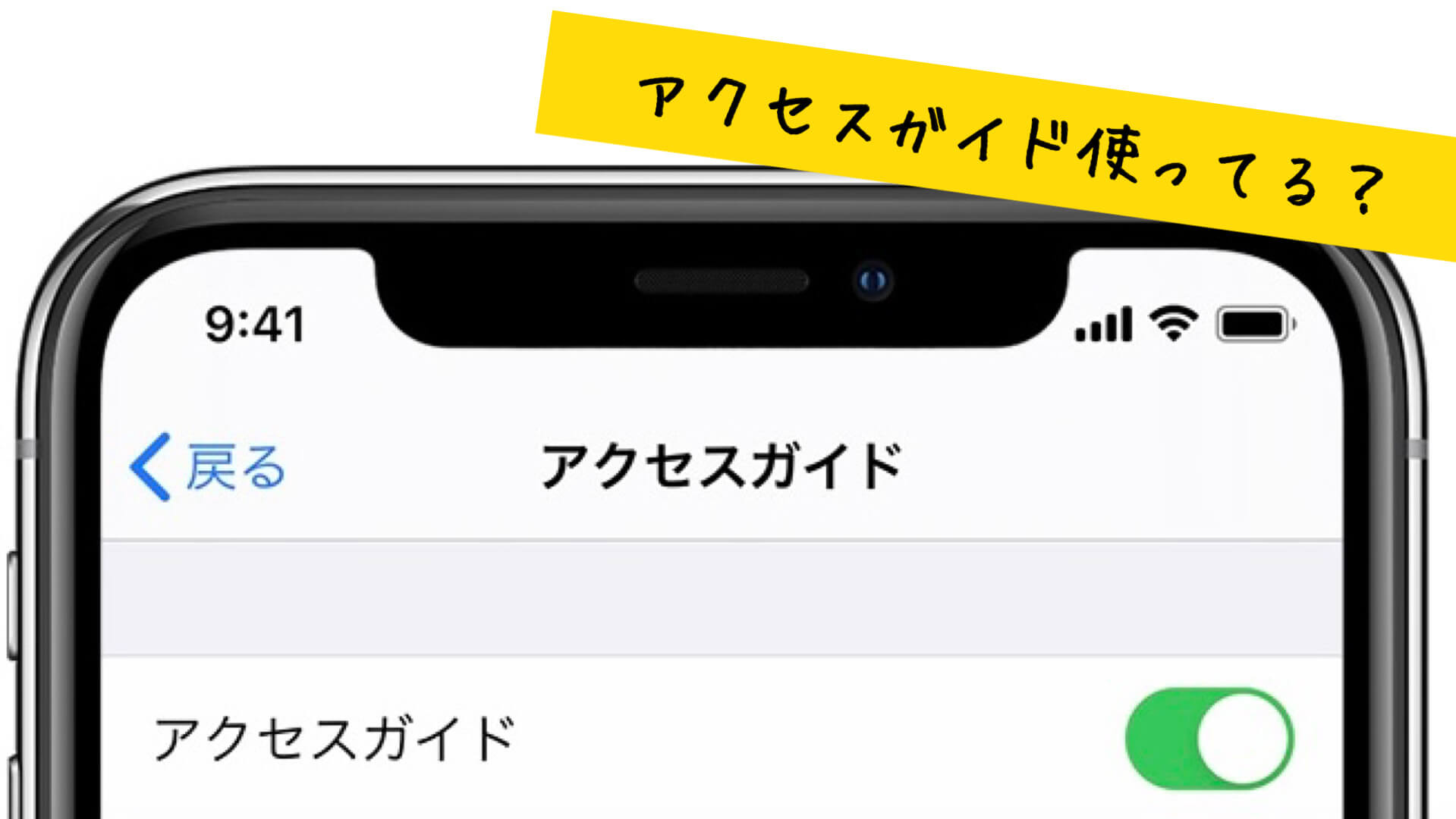





コメント